安装包手动安装、恢复事例(逐步增加中......图)
安装好所要安装的软件,如IIS,PHP,SQL,SERVU(可选)等,假如需要开通MYSQL,还需要安装
mysql-connector-odbc-3.51.12-win32.msi
注:假如是重装系统后的恢复,这个步骤可以省略,直接先恢复MSSQL和MYSQL等,请先看8楼 然后去做站点恢复直接看6楼
以下以MSSQL数据库为例,说明安装过程(数据库的选择在init.asp里切换)
1、解压好文件包到如d:\autohost目录下。为了方便,我们把其中的hostsql拷贝到D盘根目录下,把其中的MSSQL数据库压缩包date.rar解压到d:\date目录下。
2、安装好MSSQL2000,把解压好的数据库附加进来。如图
在附加完成的数据库里删除原来的autohost用户。如图
在系统的安全性登陆里新建一个登陆,我们这里是 autohost用户,同时选择数据库为autohost数据库。如图
在autohost拥护的登陆属性里设置好权限,选择刚才的数据库autohost,权限选择public和db_owner,确定。
打开d:\autohost文件夹,分别运行下第一次注册组件.bat和服务运行.bat。完成组件的安装和以服务方式运行设置。
3、新建立一个站点,目录指向d:\hostsql
启用父目录
和设置默认文件为index.asp文件。
都设置好了之后打开d:\hostsql文件夹,设置下init.asp文件里的连接
在第10行修改好 autohost数据库的登陆用户和密码,这里设置的是autohost,密码123
AutoHostDb=True前面的'取消就支持MSSQL数据库,否则,就支持ACCESS数据库
全设置好在IE里打开http://127.0.0.1应该就可以看到站点了。假如看不到,对照以上安装重新设置。
4、假如使用SERVU,请先安装好SERVU,不做任何设置,只要修改为以服务方式运行
假如是使用IIS的FTP,那么就继续下一步,确定。
5、打开d:\autohost目录。运行autohost目录中的autohost.exe,程序打开设置对话框
在端口设置那里请填写一个没有被使用过的端口号,默认的是8080,在授权网站那里,请填写主站IP地址,连接密码那里自动得到一个密码(密码可以自己修改),拷贝此密码(在后台线路里设置的是需要输入此密码,否则会出现非法用户登陆的提示)。FTP设置,假如为SERVU,就选择SERVU,为IIS的FTP就选择IIS(假如未安装无法选择)。
在打开的主站里,登陆后台,默认的是http://127.0.0.1/admin,输入用户名(admin)和密码(111111)已经验证码进入后台,点击线路列表进去设置服务器资料
在列出的线路里直接编辑线路
填写正确的资料,如端口8080,连接密码DFERFDF(就是在被控上生成的密码,此密码和被控里的不一样就会出现非法用户登录的提示)等,其中的赠送域名设置,是你的一个泛解析域名。假如你做*.w1.xxx.com的泛解析,那么这里就只需要填写w1.xxx.com。选择好您对应的线路。点提交。
在返回的线路列表里应该能看到刚才添加的线路状态为
假如不是,请查看以上的设置步骤是否正确。假如您使用的是公网IP,那么你要确认你计算机是否开放了8080端口。
6、到此为止,您的主机部分的安装就算完成了。可以测试开通是否成功了。
输入用户名和密码后直接下一步就可以确认开通。
成功后返回已购买主机列表
到此为止,主机的开通设置完成了。
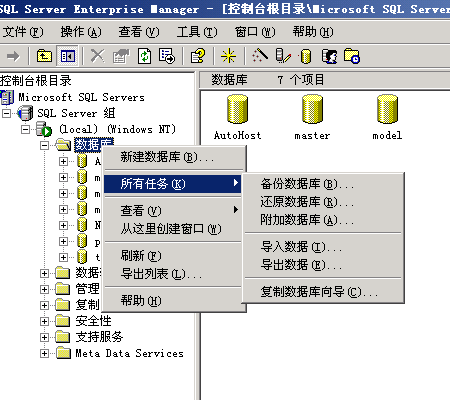
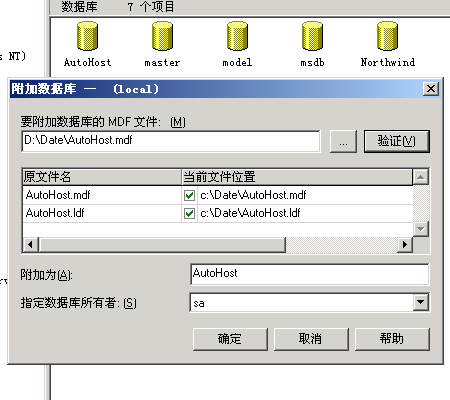
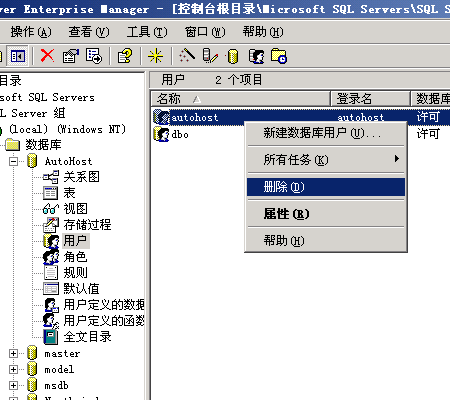
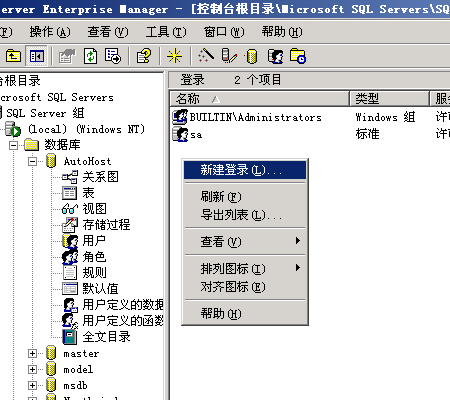
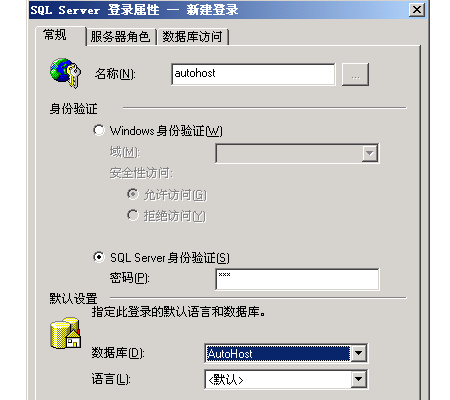
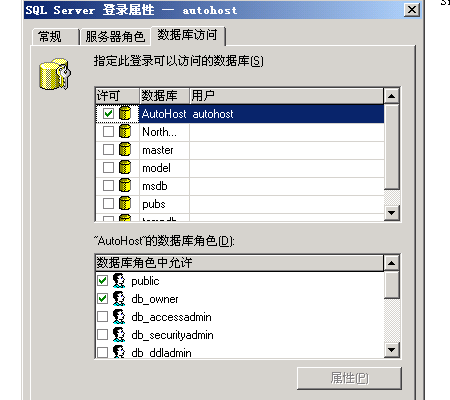
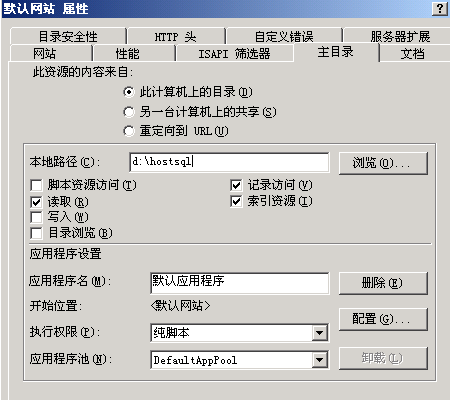
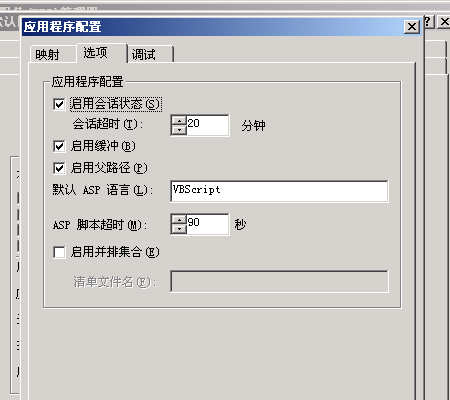
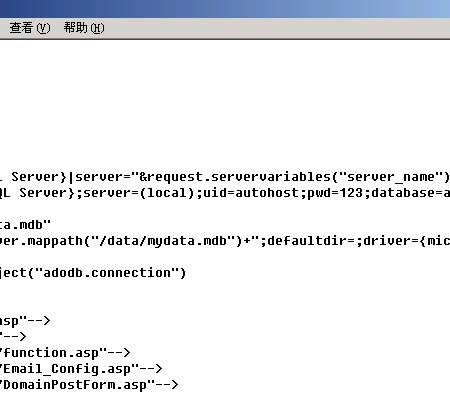
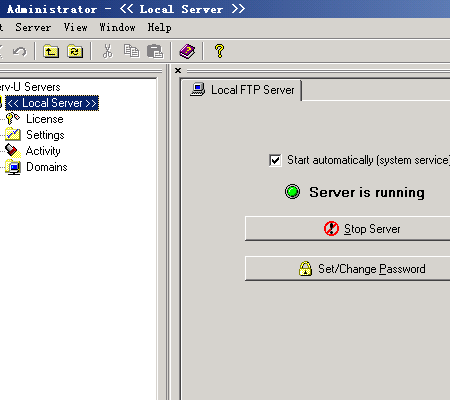
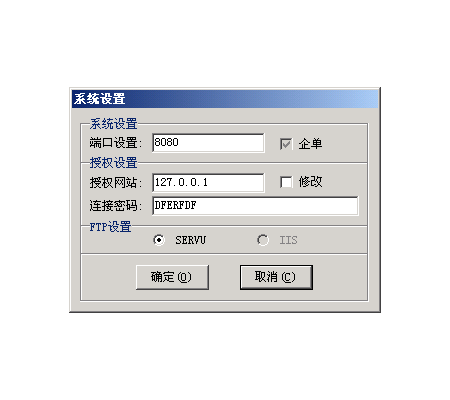
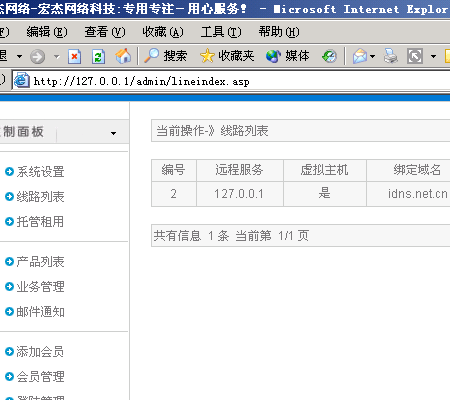
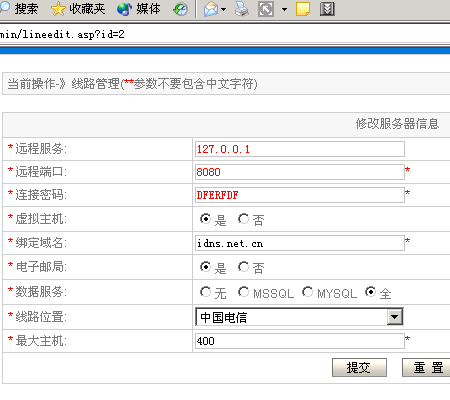
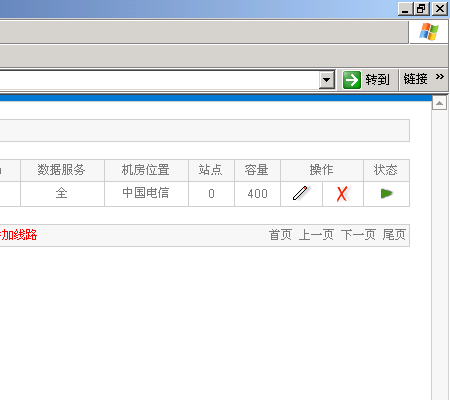
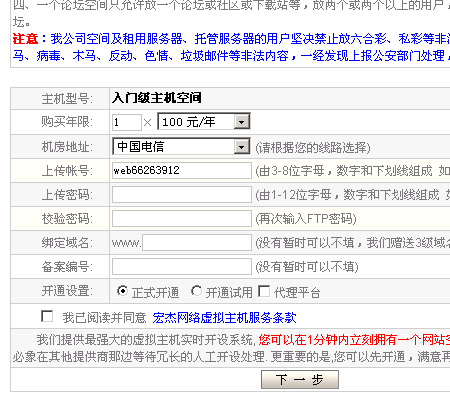
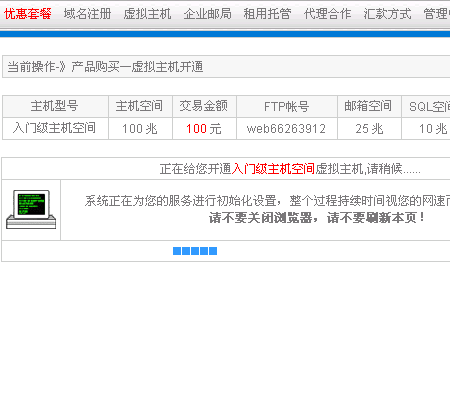
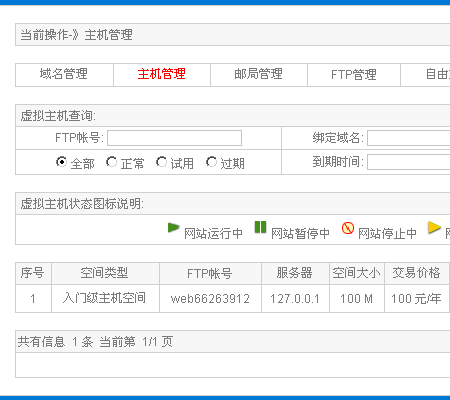
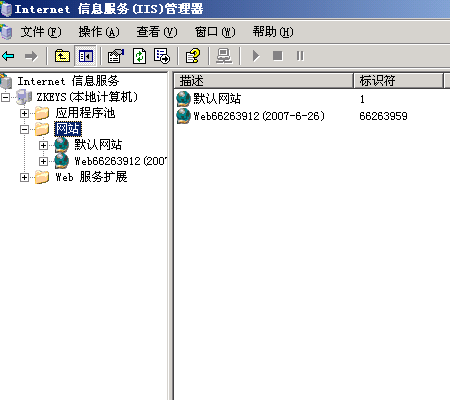

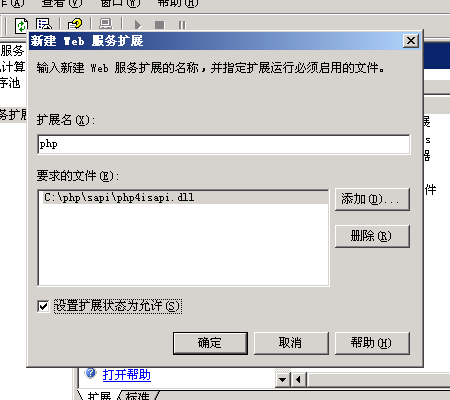
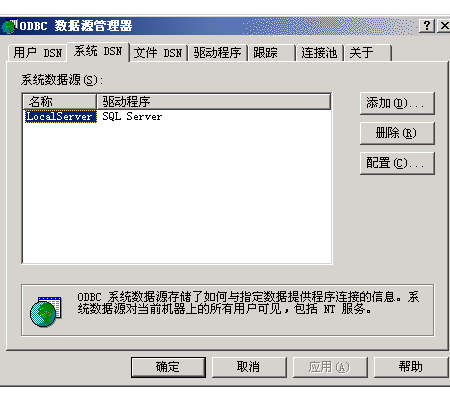
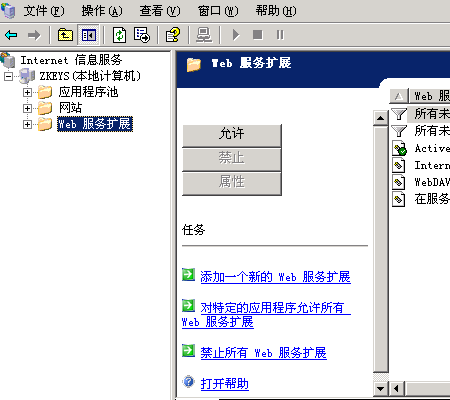
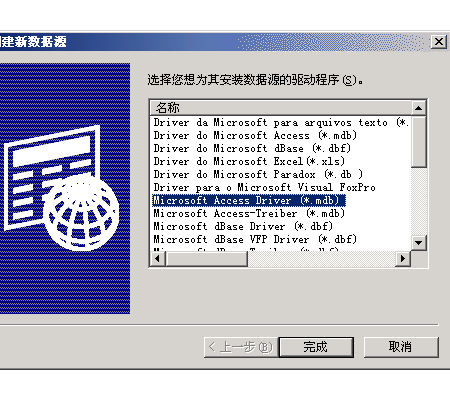
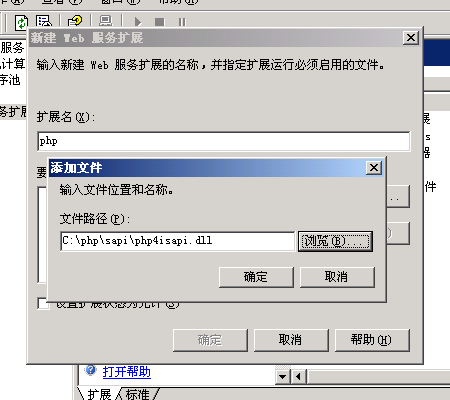
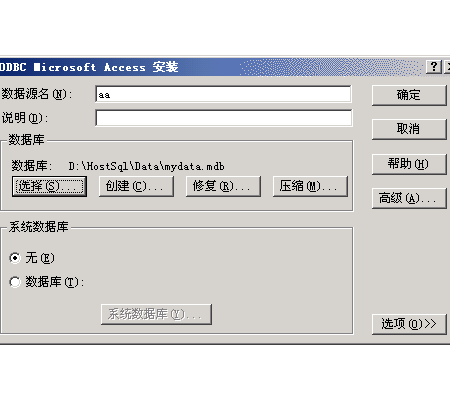
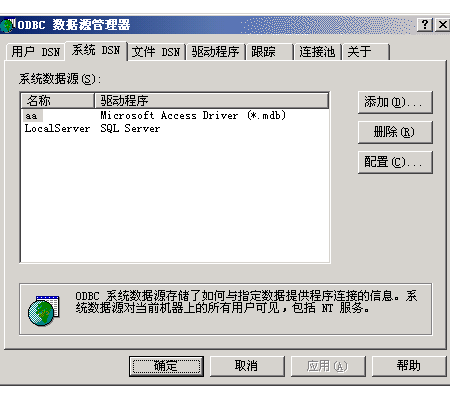
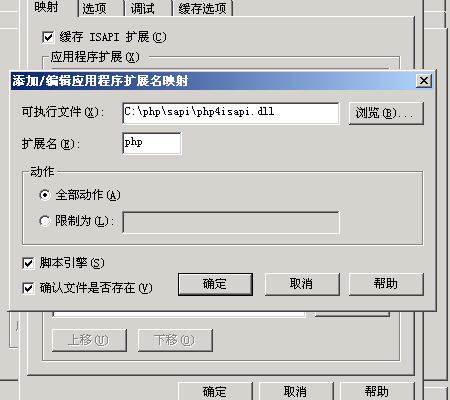
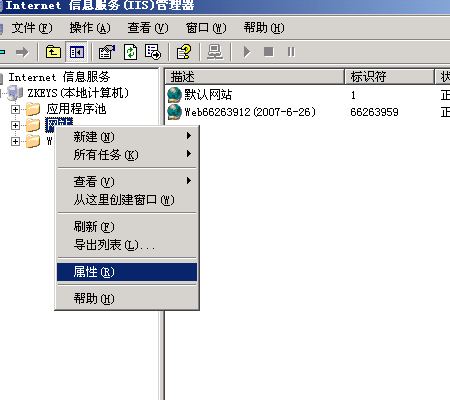
发表评论